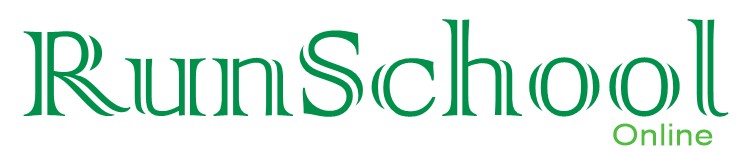ADDING USERS ( STAFFS AND STUDENTS )
Video: Adding Staffs and Students to RunSchool
Next step towards using RunSchool is to create a unique identification for both staffs and students. It could be in any format of your choice. However, it is recommended that it should be informative and intuitive. For instance, by looking at a student’s number you should be able to tell the session of admission of the student and for a staff, the year of employment of the staff. Example of a student number for a school called “Best School” could look something like BS/18/0001. This number is made up of three components each separated by a forward slash. The first component BS is an abbreviation for the school name (Best School), the second component represents the session of admission (2018/2019), the third component represents the student’s serial number (0001) for the admission session. Example of a staff number for “Best School” could look something like BS/10/0001. This number is made up of three components each separated by a forward slash. The first component BS represents the school name (Best School), the second component represents the staff year of employment. The third component represents the staff’s serial number of employment into the school. These are just examples and you are free to create your own format as it best fits your school.
STAFF PROFILE
(A) Add or Create Staff Profile
(i) From the dashboard menu, click on “Staff” then click on profile, to display the staff profile page.
The employment info tab is displayed by default.
(ii) Enter the staff number, the employment position, surname, other names, staff type, employment type, employment date, staff department, highest qualification.
All the following fields are required to create a staff profile.
Staff Number is the unique identification for the staff. This is also the login “User ID” for the staff.
Employment Position refers to job title or job description given to the staff in your school
Surname is the staffs Surname
Other Names refers to the staff’s other names apart from the surname
Staff Type refers to the basic staff types in a school, Teaching and Non-teaching staffs
Employment Type refers to whether the staff is a part time or full-time staff.
Employment Date refers to the year, month and day the staff was employed
Staff Department refers to the department in your school the staff is posted to.
Highest Qualification refers to highest educational qualification so far obtained by the staff.
Once a staff profile is created successfully, a password is randomly generated for the staff with which he/she can use along with the staff number to login to the portal for the first time. Staffs are strongly advised to change their password to something else and keep it personal or confidential. To view all staff numbers and the corresponding randomly generated passwords, navigate to “General >> Users >> Login Info” and select the intended staff role or category to display the User ID and default password for the staff. You can now give the User ID and Default password to the Staff with which they can login.
(iii) Click on “Save” button.
Staff Number is the unique identification for the staff. This is also the login “User ID” for the staff.
Employment Position refers to job title or job description given to the staff in your school
Surname is the staffs Surname
Other Names refers to the staff’s other names apart from the surname
Staff Type refers to the basic staff types in a school, Teaching and Non-teaching staffs
Employment Type refers to whether the staff is a part time or full-time staff.
Employment Date refers to the year, month and day the staff was employed
Staff Department refers to the department in your school the staff is posted to.
Highest Qualification refers to highest educational qualification so far obtained by the staff.
Once a staff profile is created successfully, a password is randomly generated for the staff with which he/she can use along with the staff number to login to the portal for the first time. Staffs are strongly advised to change their password to something else and keep it personal or confidential. To view all staff numbers and the corresponding randomly generated passwords, navigate to “General >> Users >> Login Info” and select the intended staff role or category to display the User ID and default password for the staff. You can now give the User ID and Default password to the Staff with which they can login.
(B) Update Staff Profile
(i) Navigate the menu to Staff » Profile, click on search and enter the staff number or surname.
(ii) From the search result, click on details to display the staff profile
(iii) Make the intended changes and click “Update”.
(D) Delete Staff Profile
(i) Navigate the menu to Staff » Profile, click on search and enter the staff number or surname.
(ii) From the search result, click on details to display the staff profile
(iii) Click “Delete”.
Personal Info and Relative info can be supplied by the staff when they login to the portal.
STUDENT PROFILE
(A) Create Student Profile
(i) From the menu, navigate to “Student » Profile » Academic Info” and supply all the displayed fields.
All the following fields are required to create a student profile.
Surname refers to the student’s surname
Other Names refers to the student’s other names apart from the surname.
Admission Number is the student number discussed in B above. This is also the login “User ID” for the student.
Student Category is the student classification such as Crèche, Kindergarten, Nursery, Basic Primary, Junior Secondary and Senior Secondary.
Department is a division within a Student category example of departments in the Senior Secondary student’s category could be Science, Arts, Social Science etc. depending on your school. In most schools there are no special departments or divisions in Creche, Kindergarten, Nursery, Basic primary and Junior Secondary category, so all the student may be considered to fall within the “General” department.
Class (or Level) is the stage of the student within his or her category. For example, in the Junior Secondary category the classes are JS1, JS2 and JS3
Class or Level Extension is a separation or group of students within a class or level. For example, class extensions depending on your school are usually alphabets from A to Z associated with the class or level i.e. JS1A, JS1B, JS1K etc.
Class or Level Admitted is the student’s level at the time of admission into the school.
Class or Level Joined Package is the student’s level at the time of joining the RunSchool package in your school.
Session Admitted is the session when the student was admitted in your school.
Session Joined Package is the session when the student joined the RunSchool package in your school.
Term Admitted is the term when the student was admitted in your school.
Term Joined Package is the term when the student joined the RunSchool package in you school.
(ii) Click “Save” button.
Surname refers to the student’s surname
Other Names refers to the student’s other names apart from the surname.
Admission Number is the student number discussed in B above. This is also the login “User ID” for the student.
Student Category is the student classification such as Crèche, Kindergarten, Nursery, Basic Primary, Junior Secondary and Senior Secondary.
Department is a division within a Student category example of departments in the Senior Secondary student’s category could be Science, Arts, Social Science etc. depending on your school. In most schools there are no special departments or divisions in Creche, Kindergarten, Nursery, Basic primary and Junior Secondary category, so all the student may be considered to fall within the “General” department.
Class (or Level) is the stage of the student within his or her category. For example, in the Junior Secondary category the classes are JS1, JS2 and JS3
Class or Level Extension is a separation or group of students within a class or level. For example, class extensions depending on your school are usually alphabets from A to Z associated with the class or level i.e. JS1A, JS1B, JS1K etc.
Class or Level Admitted is the student’s level at the time of admission into the school.
Class or Level Joined Package is the student’s level at the time of joining the RunSchool package in your school.
Session Admitted is the session when the student was admitted in your school.
Session Joined Package is the session when the student joined the RunSchool package in your school.
Term Admitted is the term when the student was admitted in your school.
Term Joined Package is the term when the student joined the RunSchool package in you school.
Once a student profile is created successfully, a random password is automatically generated for the student with which the parents or guardians can use along with the student number to login to the portal for the first time. They can then change the default or generated password to that of their choice. To view all student numbers and the corresponding randomly generated passwords, navigate to “General >> Users >> Login Info” and select student from the role menu to display the User ID and default password of the students.
(B) Update Student Profile
(i) Navigate the menu to Student » Profile, click on search and enter the student number or surname.
(ii) From the search result, click on details to display the student profile
(iii) Make the intended changes and click “Update”.
(C) Delete Student Profile
(i) Navigate the menu to Student » Profile, click on search and enter the student number or surname.
(ii) From the search result, click on details to display the student profile
(iii) Click “Delete”.
You can only delete a student if no subjects have been registered for the student.