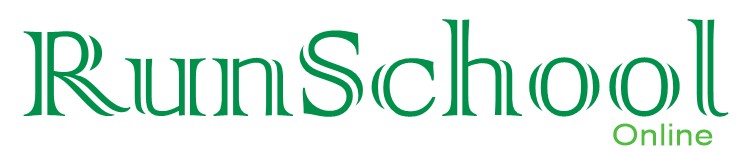INITIALISE RUNSCHOOL ONLINE
Video: Initializing RunSchool
To initialize RunSchool means to prepare RunSchool for use, for the first time. RunSchool Online has one user already created by default which is the administrator with the User ID “admin” and the initial password which you can always change will be issued to you by the RunSchool Online team . Visit your school by typing the URL or website address of your school, at the login section, enter admin in the User ID input box and enter the password given to you in the Password input Box, then click on the Login button. If you entered the values correctly, you will be welcomed into the RunSchool online “Admin” dashboard where you can begin to manage the entire school. First thing you need to do is initialize RunScool.
If you are using RunSchool’s free trial subscription, it’s likely you do not have
a personalized RunSchool website/portal created for you yet, you will always have to login to
www.runschool.online
with your subscription email and password before you are able to visit your school.
In this case the login credentials for your imaginary school will be the same as that of your
subscription account ie. User ID will be same as the email you used to successfully subscribe
to RunSchool’s free trial and the password is same as the password you used to subscribe.
Once RunSchool is actually implemented for your school, you will be able to visit your school
directly from any part of the world by simply typing your school’s website address into a web
browser without the need to first visit www.runschool.online.
Follow the steps below to initialize and start using your RunSchool Online package.
1. Click on “General” and from the dropdown menu, click on “Settings” to display the settings page.
2. Click on the “Sessions” tab and update the “START SESSION” and “CURRENT SESSION”. The start session is the session your school was established or began admitting students. The current session is the current academic session in your school. Enter the sessions correctly and click on “UPDATE”.
3. Click on the “TERMS” tab and enter the number of terms in a session for your school, select the current term and number of days in the current term and enter the date when current term is expected to end as well as date when next term is expected to begin.
4. Click on the “INSTITUTION” tab and enter the name of your school or institution. That is enough for the initialization of RunSchool, but more on the settings page later.